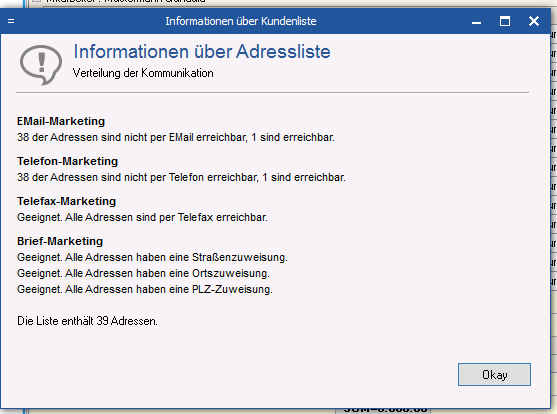Adresslisten gestalten und mit Adresslisten arbeiten.
Video Tutorial
Schritt-für-Schritt Anleitung
Mit Adresslisten kannst du dir deine tägliche Arbeit enorm erleichtern. Adresslisten sind ein wichtiger Bestandteil der M6.CRM Software, die viele Funktionen beinhaltet wie zum Beispiel Spalten bearbeiten, Seriennachrichten, Filtern und so weiter.
Wie du eine Liste erstellst erfährst du im Video „Adresslisten selektieren und auf Desktop einfügen“. Wir öffnen in unserem Beispiel eine vorhandene Adressliste. Aktiviere dazu das Register „Listen“ und Klicke auf „Listen anzeigen“. Es öffnet sich der Dialog „Listen anzeigen“. Mache einen Doppelklick auf die gewünschte Liste.
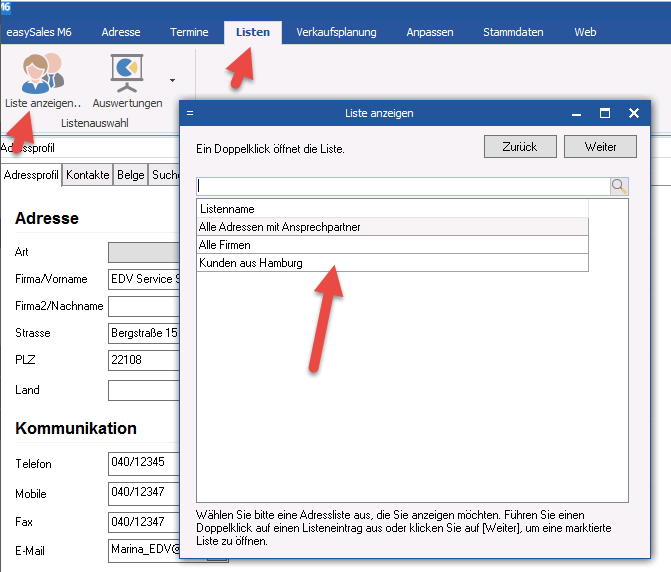
➲ Die Liste wird jetzt angezeigt.
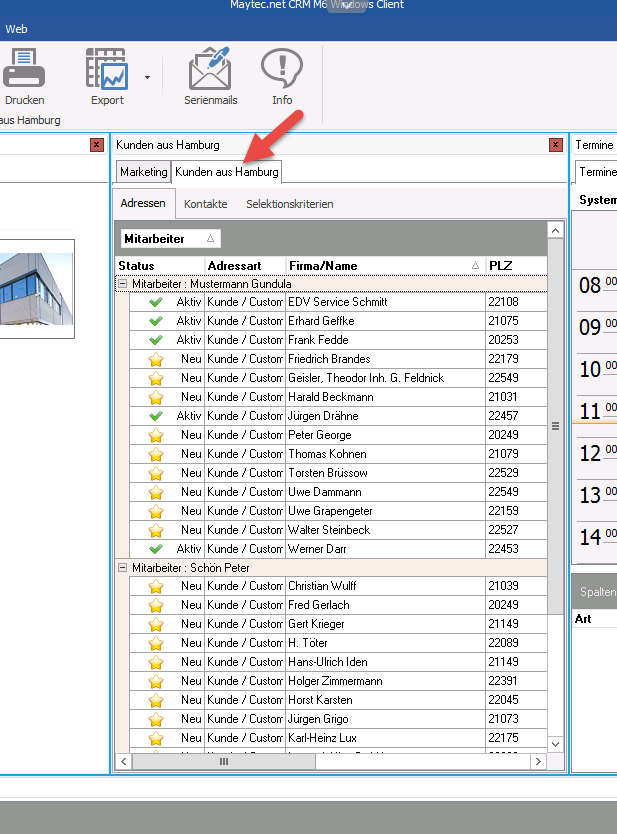
Standard mäßig wird die Liste mit vorgegebenen Spalten angezeigt. Du kannst die Liste jedoch auf deine Anforderungen anpassen.
Spalten, die du in der Liste nicht benötigst kannst du entfernen indem du auf den Button „Spalten“ klickst und die Spalten, die du nicht in der Liste haben willst, per Drag & Drop in die Box „Verfügbare Spalten“ zurück legst. Umgekehrt kannst du aus dem Dialog „Verfügbare Spalten“ deine gewünschten Spalten per Drag & Drop in die Liste einfügen. Wenn die Liste deinen Vorstellungen entspricht, kannst du den Dialog „Verfügbare Spalten“ schließen.
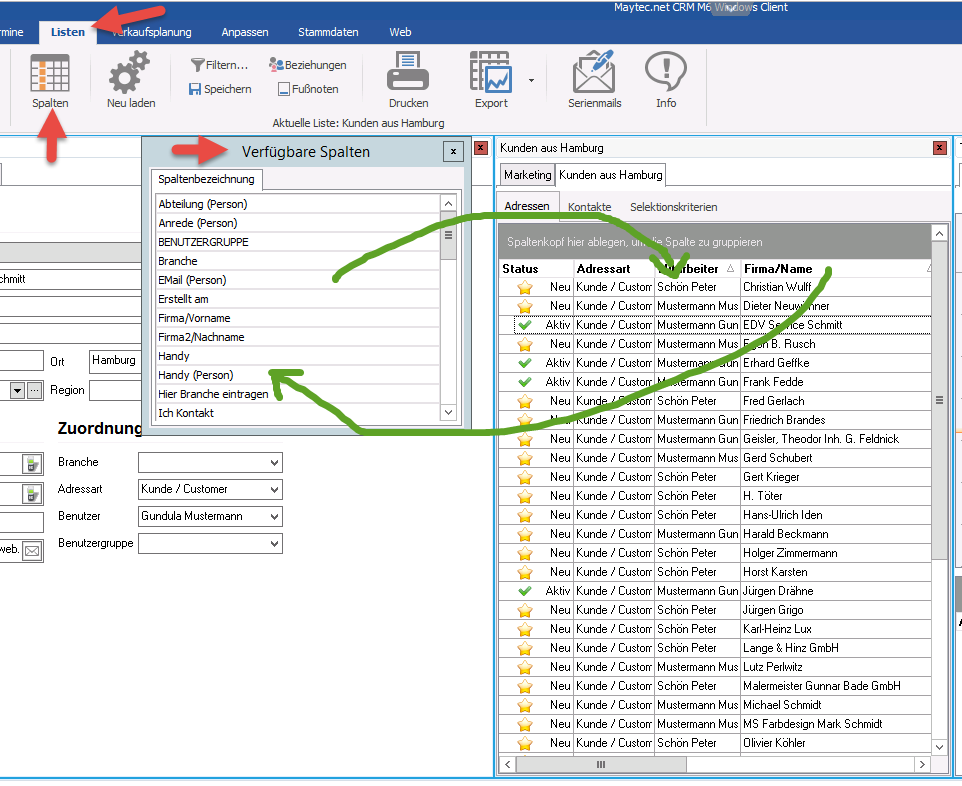
Um die Übersichtlichkeit der Liste zu verbessern, willst du die Liste zum Beispiel nach Mitarbeiter gruppieren. Dazu legst du die Spalte Mitarbeiter per Drag & Drop in dem grauen Spaltenbereich „Spaltenkopf hier ablegen…“ ab. Deine Liste ist jetzt nach Mitarbeiter gruppiert. Das geht natürlich mit allen Spalten. Du kannst auch Untergruppierungen erzeugen in dem du weitere Spalten hinzufügst.
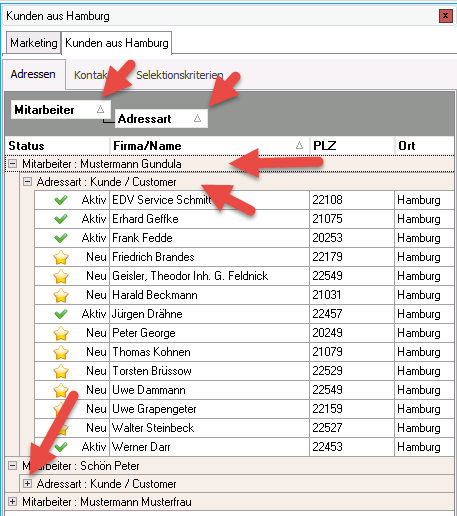
Wenn du jetzt auf die kleinen Pluszeichen klickst, kannst du die Liste öffnen, um die Umsätze der Mitarbeiter je Kunden zu sehen. Und du willst noch eine Gesamtsumme und die Summe je Mitarbeiter sehen. Dazu klickst du auf den Button „Fußnoten“. Wenn du jetzt in die Spalte Umsatz im gelben Bereich einen rechten Mausklick machst kannst du über „Summieren“ die Rechenoperation aktivieren.
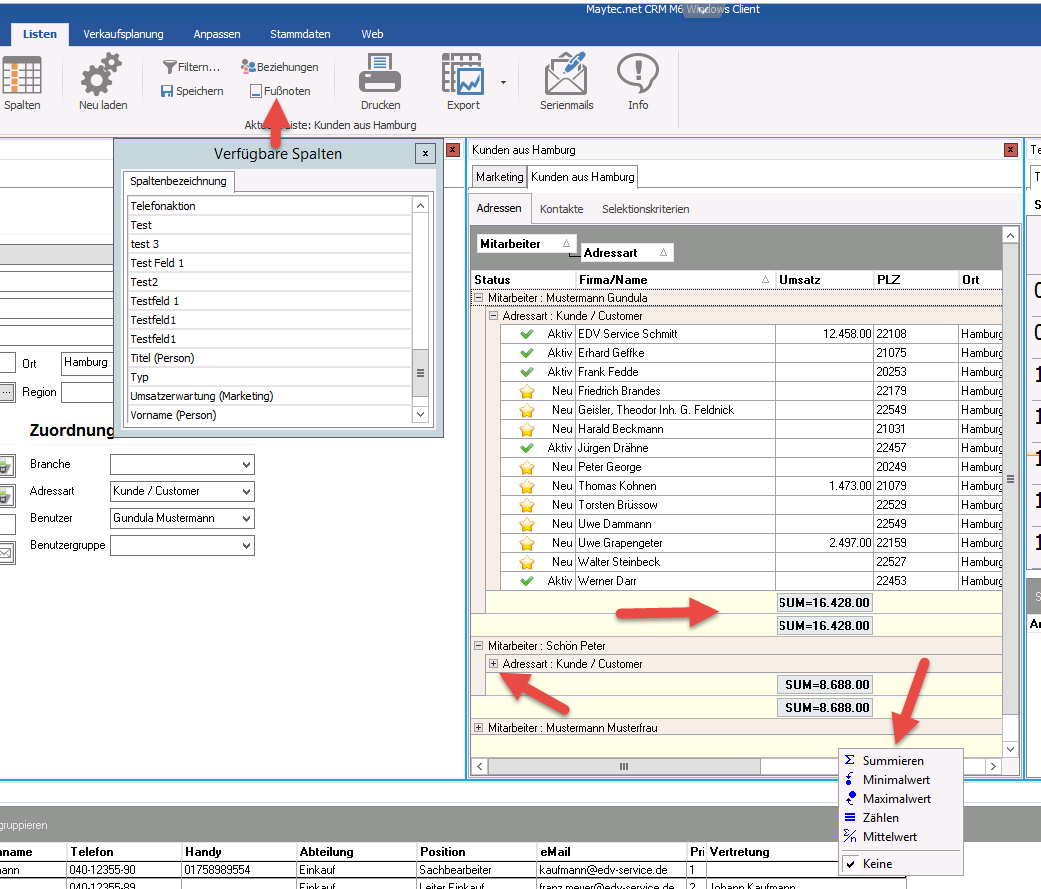
Listen werden auch benutzt um Seriennachrichten zu versenden. Klicke dafür auf den Button „Serienmails“. Es öffnet sich der Dialog „Nachricht(en) versenden.
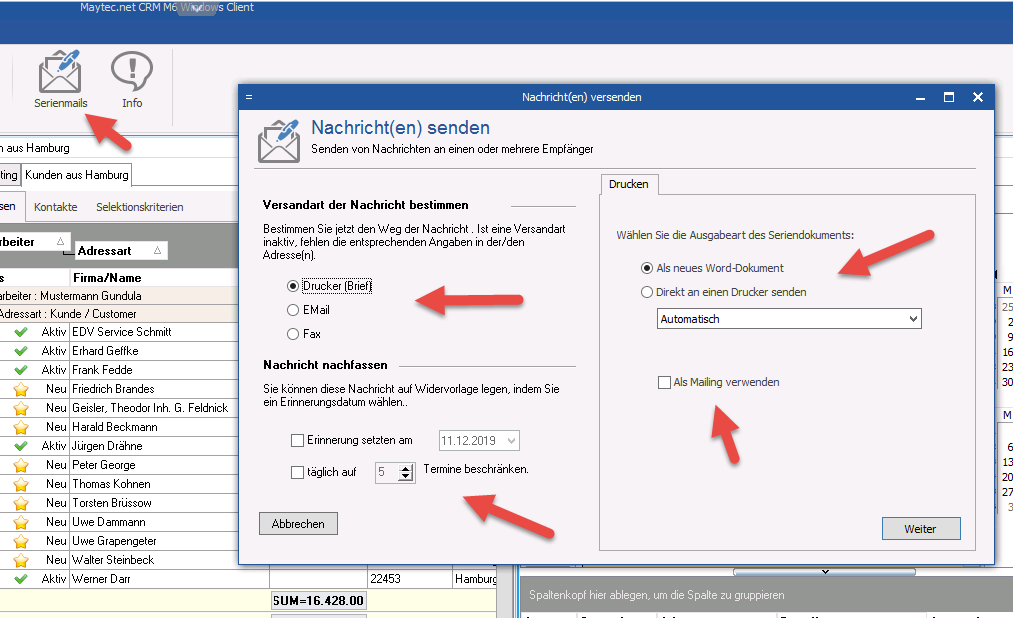
Hier bestimmst du die Versandart wie Drucker, E-Mail oder Fax. Außerdem kannst du jeder Adresse automatisch einen Wiedervorlage Termin einfügen lassen. Wenn du viele Adressen anschreibst, kannst du die Anzahl der Termine pro Tag begrenzen. Die übersteigende Anzahl der Termine wird dann jeweils auf den nächsten Tag geschoben. Dann entscheidest du, sollte das Dokument gedruckt werden ob es gleich an den Drucker übergeben oder als Word-Dokument angezeigt werden soll. Wenn du dich für E-Mail entscheidest kannst du jetzt einen Betreff vorgeben und gegeben falls eine Anlage hinzufügen.
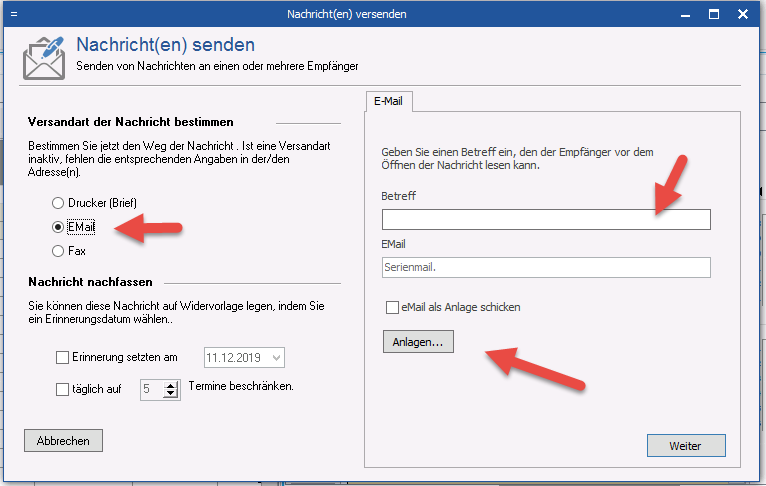
➲Klicke auf weiter und wähle eine Vorlage aus, die an die Adressliste versandt werden soll. Vorlagen werden über „Stammdaten/Briefvorlagen“ erstellt.
Den Text, den du per Seriennachricht versendest, kannst du auch automatisch in deine Kontakthistorie hinterlegen lassen. Dazu aktivierst du die Checkbox „Nachrichtentexte in…“. Über die aktive Checkbox „Kontaktgrunde…“ kannst du der hinterlegten Nachricht noch einen Kontaktgrund hinterlegen. Die Checkbox „Vorschau“ sollte unbedingt aktiviert sein, so dass du die Nachricht noch einmal prüfen kannst.
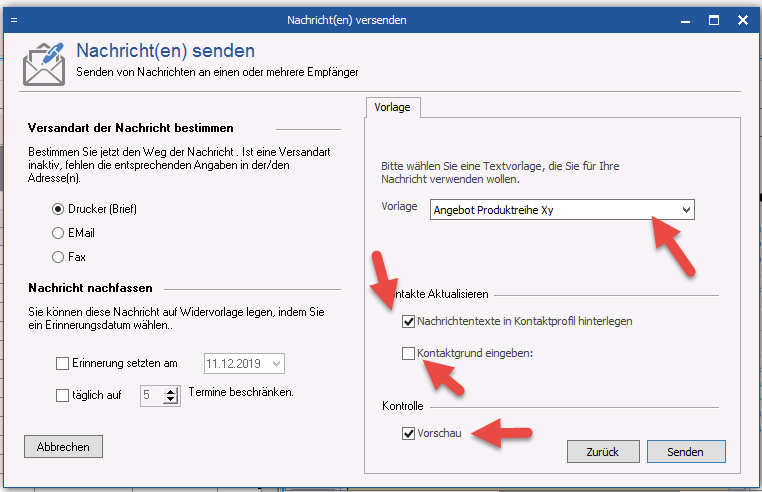
➲ Klicke jetzt auf Senden.
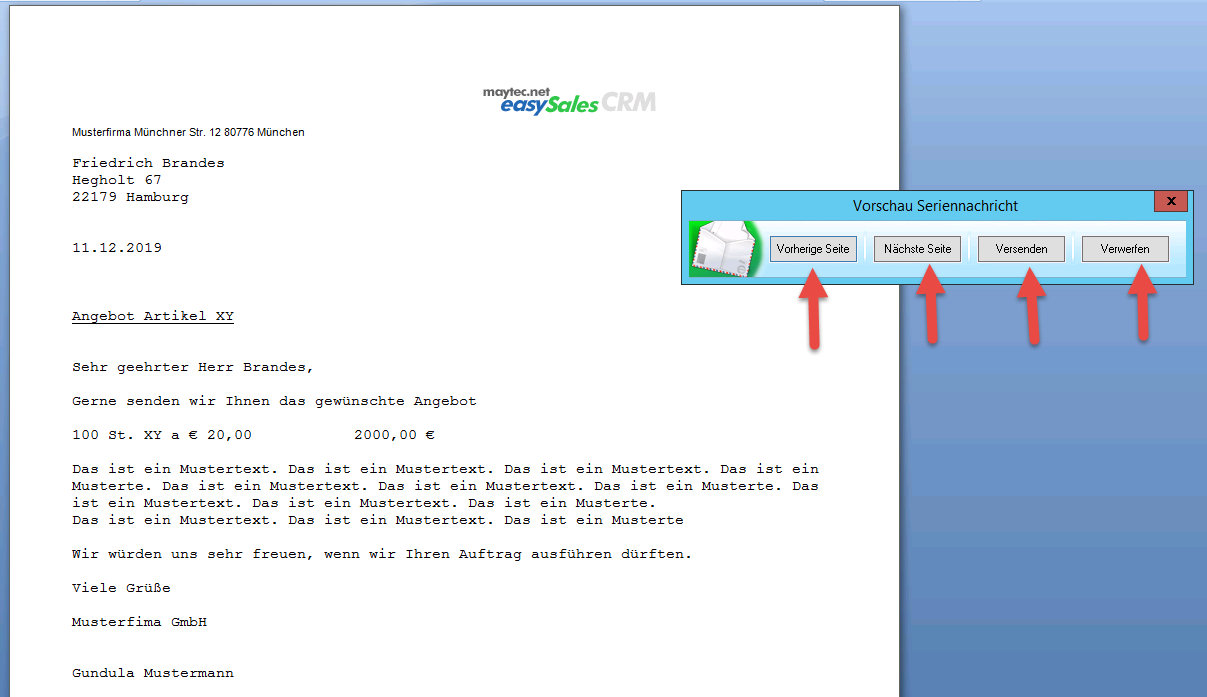
Du erhältst jetzt eine Vorschau in der du zur Überprüfung mit den Buttons „Vorige Seite“ und „Nächste Seite“ blättern kannst. Mit dem Button „Versenden“ wird das Dokument entweder an den Drucker oder an Outlook übergeben. Mit dem Button „Verwerfen“ wird die Aktion gelöscht.
Über den Button „Drucken“ kannst du dir eine Adressliste ausdrucken, Etiketten oder Versandetiketten drucken.
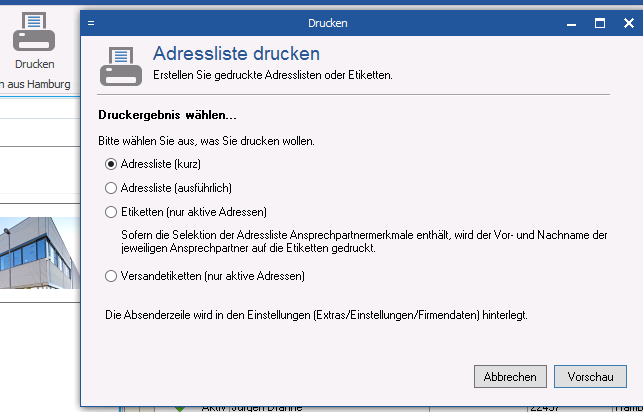
Adresslisten können auch exportiert werden. Wähle dafür den Button „Export“ und wähle eines der angebotenen Formate.
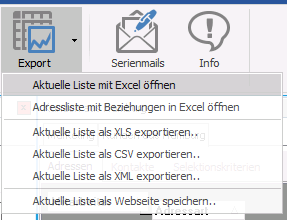
Der Button „Info“ gibt dir Informationen über die Erreichbarkeit deiner Liste.