Briefvorlagen erstellen
Video Tutorial
Schritt-für-Schritt Anleitung
Du kannst in deiner M6.CRM beliebig viele Vorlagen für Briefe, E-Mail, Verträge und so weiter
anlegen.
➲ Aktiviere das Register „Stammdaten“ und wähle den Button „Briefvorlagen“.
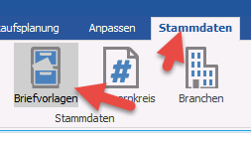
➲ Es erscheint folgender Dialog:
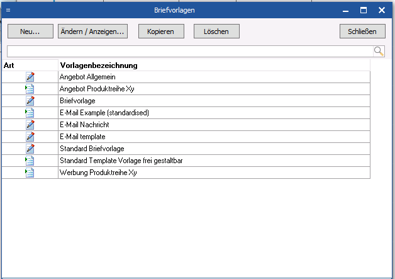
Bereits angelegte Vorlagen werden angezeigt.
Hier siehst du vor jeder Vorlage ein Symbol. Es gibt zwei Symbole für Vorlagen. Das mit dem
Stift kennzeichnet Vorlagen, die du nach dem Aufruf bearbeiten kannst, indem du noch den Text
für dein E-Mail einträgst oder sonstige Änderungen vornimmst.
Die ohne Stift sind Vorlagen, die sich für Seriennachrichten eignen und nach dem Aufruf nicht
mehr verändert werden können.
Wenn du eine neue Vorlage anlegst, kannst du über die Wahl des Symbols entscheiden, ob es sich
um eine Serien Vorlage oder um eine Vorlage handeln soll, die du nach dem Aufruf noch verändern
willst.
Du kannst über das „Suchen Feld“ nach Vorlagen suchen, wenn du sehr viele Vorlagen angelegt
hast.
Die Buttons „Neu“ „Ändern/Anzeigen“ „Löschen“ und „Schließen“ sind selbsterklärend. Über den
Button „Kopieren“ kannst du bereits existierende Vorlagen kopieren, die du dann in der
Grundfunktion für eine neue Vorlage verwenden kannst, ohne die Standard Vorgaben wie Briefkopf,
Logo usw. neu anlegen zu müssen.
In unserem Beispiel entscheiden wir uns für eine neue Vorlage, die wir in Zukunft als Vorlage
für E-Mail-Kommunikation verwenden wollen. Natürlich kannst du auch deine Vorlagen für
Briefbogen, Verträge usw. auf diese Weise anlegen.
Klicke auf „Neu“ es öffnet sich folgender Dialog:
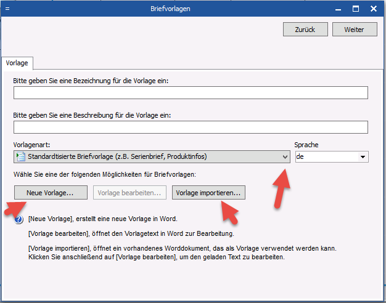
Zunächst bezeichnest du deine Vorlage. Wir wollen eine „Standard E-Mail“ Vorlage anlegen. Wir entscheiden uns für frei gestaltbare Vorlage und klicken auf Neue Vorlage.
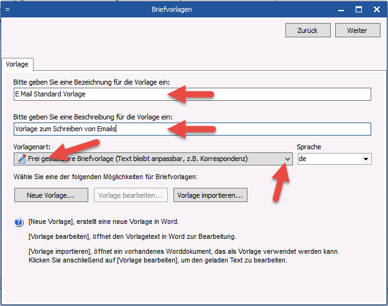
Es öffnet sich ein leeres Worddokument und die M6.CRM Vorlagenhilfe, die du auch verschieben kannst, wenn Sie Bereiche in Word verdeckt.

Du hast jetzt die Möglichkeit alle Wordfunktionen zu nutzen. Bilder fügst du über die
Wordfunktion „Einfügen/Grafik“ ein. Texte kannst du direkt eingeben.
In unserem Beispiel fügen wir über die „Word/Einfügen“ Funktion eine „Tabelle“ in unsere Vorlage
ein. Dort kannst du deinen Briefkopf und deine Kontaktdaten, Bankverbindung, Steuernummer usw.
unterbringen. Wie viele Spalten du in deiner Tabelle festlegst hat mit der Gestaltung deines
Briefkopfs zu tun. In unserem Beispiel verwenden wir für den Kopf eine Spalte und fügen Grafik
und Text ein.
Über die M6.CRM Vorlagenhilfe kannst du jetzt Platzhalter in deine E-Mail-Vorlage einfügen. Die
Adresse solltest du über den Platzhalter „Adresse“ einfügen und die Adresse nicht selbst aus den
Datenfeldern herstellen. Das hat den Vorteil, dass dein System dann automatisch den
Ansprechpartner in die Adresse mit aufnimmt und die Adresse für Auslandsformate richtig
darstellt. Klappe die Drop Down Liste der Vorlagenhilfe auf und wähle den Platzhalter, den du in
deine Vorlage einfügen willst und füge ihn an der richtigen Stelle ein.
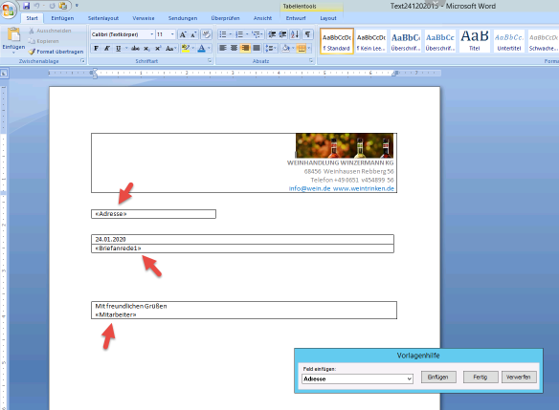
Wenn du einen Platzhalter einfügst wird er immer dort eingefügt wo dein Cursor in der Vorlage
positioniert ist. Du kannst die Platzhalter aber auch nachträglich noch verschieben.
Wir haben jetzt eine Standard-E-Mail-Vorlage angelegt die bei Verwendung bereits Adresse,
Ansprechpartner, Briefanrede und zuständigen Mitarbeiter automatisch einfügt. Bevor du die
Vorlage jetzt mit „Fertig“ über die Vorlagenhilfe speicherst musst du noch die Linien der
Tabelle unsichtbar machen. Dafür nutzt du die Wordfunktion „Rahmen“. Klicke auf das Sternsymbol
der Tabelle und wähle „Kein Rahmen“. Du verlässt die Vorlage jetzt über den Button „Fertig“ und
im folgenden Dialog über den Button „Weiter/Schließen“.
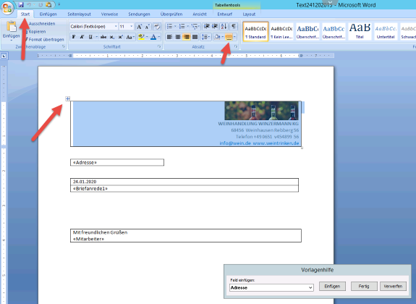
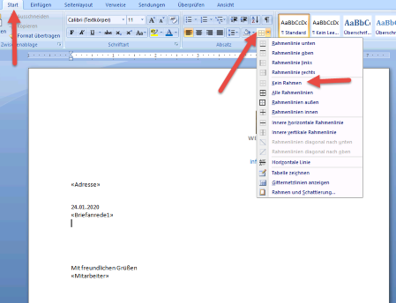
Mit dieser Vorlage kannst du jetzt bequem deine E-Mails erledigen. Anschrift, Briefanrede und
Sachbearbeitender Mitarbeiter werden automatisch in die Vorlage eingefügt. Wie du Vorlagen
verwendest erfährst du im Video „Nachrichten
versenden“
Hier ein Beispiel wie dein E-Mail aussieht, wenn du die gerade eben erstellte Vorlage
verwendest.
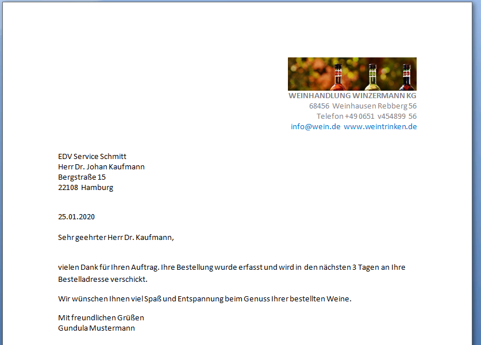
Ich wünsche dir weiterhin viel Spaß und Erfolg mit deiner M6.CRM.
