Kontakthistorie Funktionen und Verwendung
Video Tutorial
Schritt-für-Schritt Anleitung
Ein wichtiger Teil der M6.CRM ist die Kontakthistorie. Sie wird zum größten Teil automatisch vom System geführt. Das bedeutet, dass alle E-Mails, Briefe, Seriennachrichten an deine Kunden oder auch Dokumente automatisch in der Kontakthistorie hinterlegt werden. Das trifft auch für erledigte Termine zu. Natürlich kannst du auch manuelle Einträge vornehmen. Das betrifft insbesondere Notizen zu Telefongesprächen, Informationen zu deinem Kunden, Bilder und so weiter, die du deinem Kunden hinterlegen willst.
➲ Aktiviere das Register „Adresse“ und klicke auf den Button „Historie“.
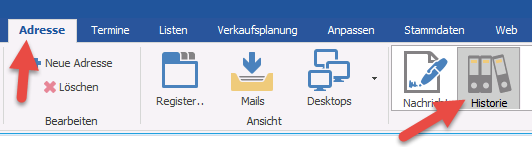
Es öffnet sich folgender Dialog:
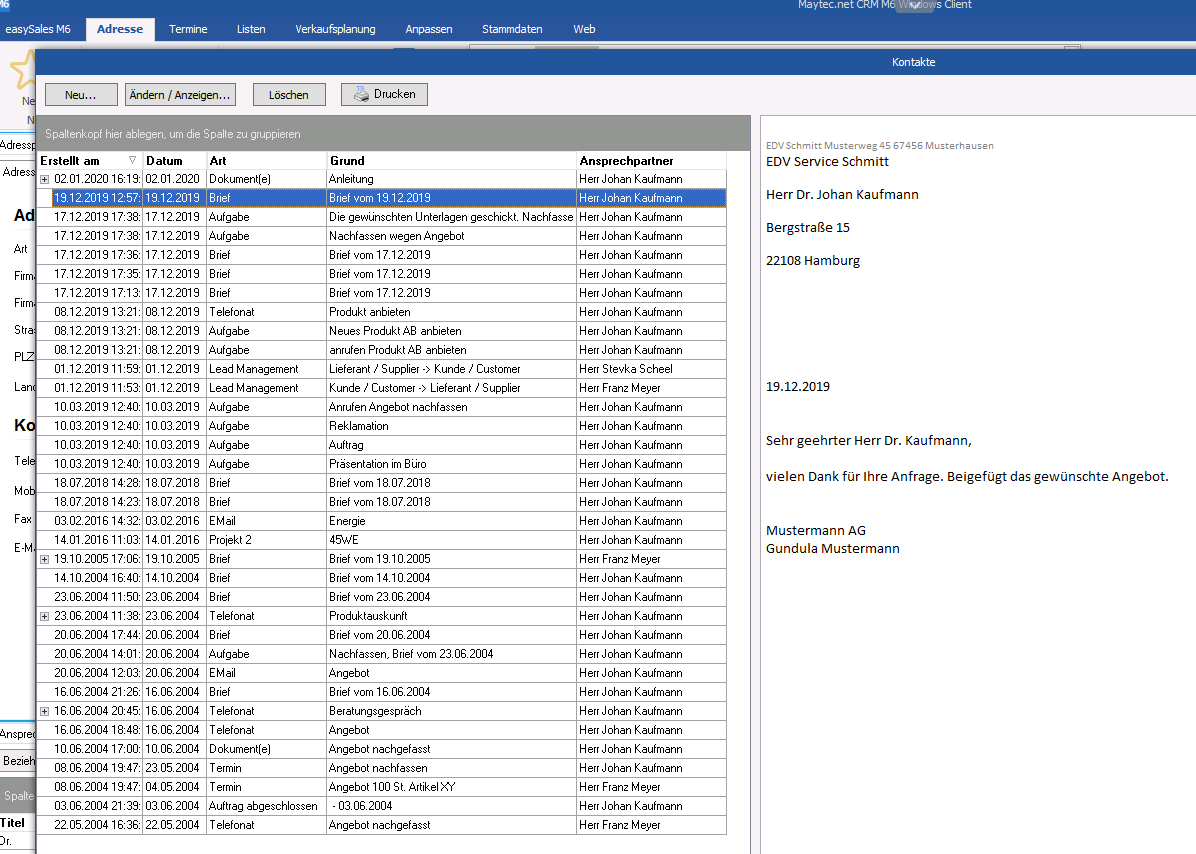
Zunächst will ich dir zeigen, wie du effektiv mit der Kontakthistorie arbeiten kannst, wenn über die Jahre deines Kundenkontakts schon eine Menge an Einträgen für unterschiedliche Ansprechpartner erfasst wurden.
Da du in der Regel mit verschiedenen Personen in einem Unternehmen zu tun hast kannst du die Kontakthistorie ganz einfach gruppieren, um dir eine bessere Übersicht zu schaffen. In unserem Beispiel wollen wir zunächst die Historie nach Ansprechpartner gruppieren. Außerdem ist es für uns wichtig, während des Gesprächs mit unserem Kunden schnell auf Briefe, E-Mails des Ansprechpartners und so weiter zuzugreifen. Aus diesem Grund erzeugen wir noch eine unter Kategorie mit der Spalte „Art“. Dies erreichen wir, in dem wir den Spaltenkopf in den grauen Bereich über den Spalten per Drag und Drop legen. Deine Kontakthistorie sieht dann wie folgt aus:
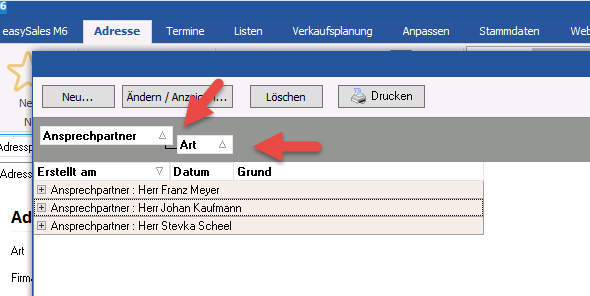
Nachdem du gerade mit Herrn Kaufmann telefonierst klickst du auf das kleine Pluszeichen, um die Kontakte von Kaufmann zu sehen.
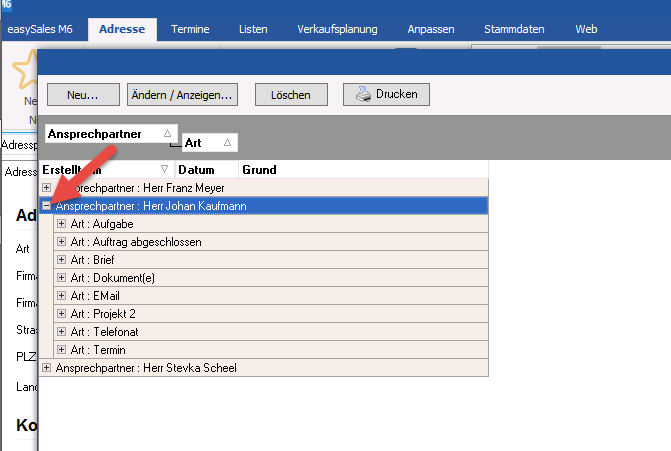
Du siehst jetzt alle Briefe und Telefonate, die du mit Kaufmann geführt hast. Rechts wird immer der Inhalt des Kontakts angezeigt, den du gerade angeklickt hast. Bei den Telefonaten siehst du in unserem Beispiel vor den Kontakten ein weiteres kleines Pluszeichen. Diesen Kontakten sind Dokumente hinterlegt. Klicke sie an, um die Dokumente rechts anzuzeigen.
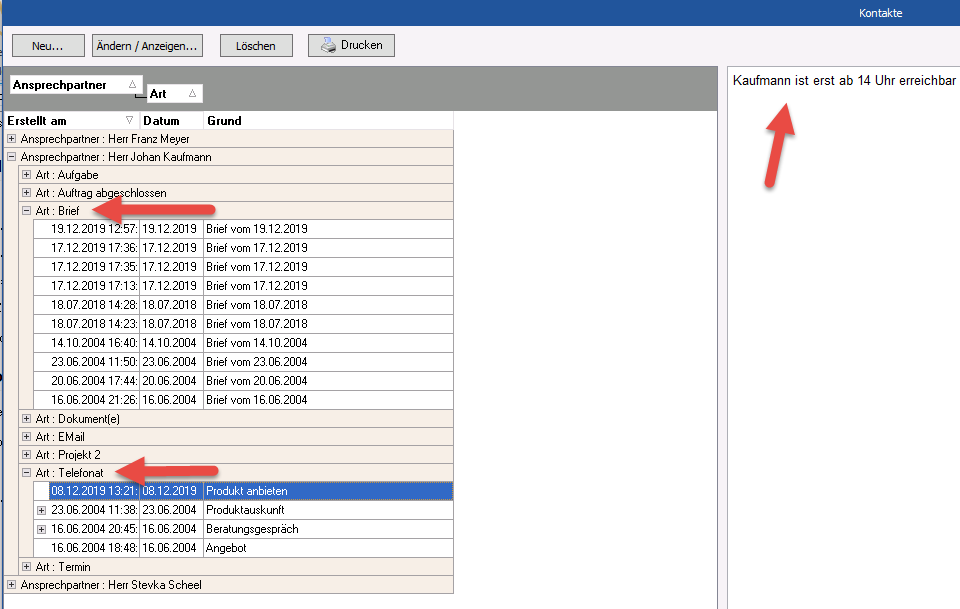
Du siehst jetzt alle Briefe und Telefonate, die du mit Kaufmann geführt hast. Rechts wird immer der Inhalt des Kontakts angezeigt, den du gerade angeklickt hast. Bei den Telefonaten siehst du in unserem Beispiel vor den Kontakten ein weiteres kleines Pluszeichen. Diesen Kontakten sind Dokumente hinterlegt.
➲ Klicke sie an, um die Dokumente rechts anzuzeigen.
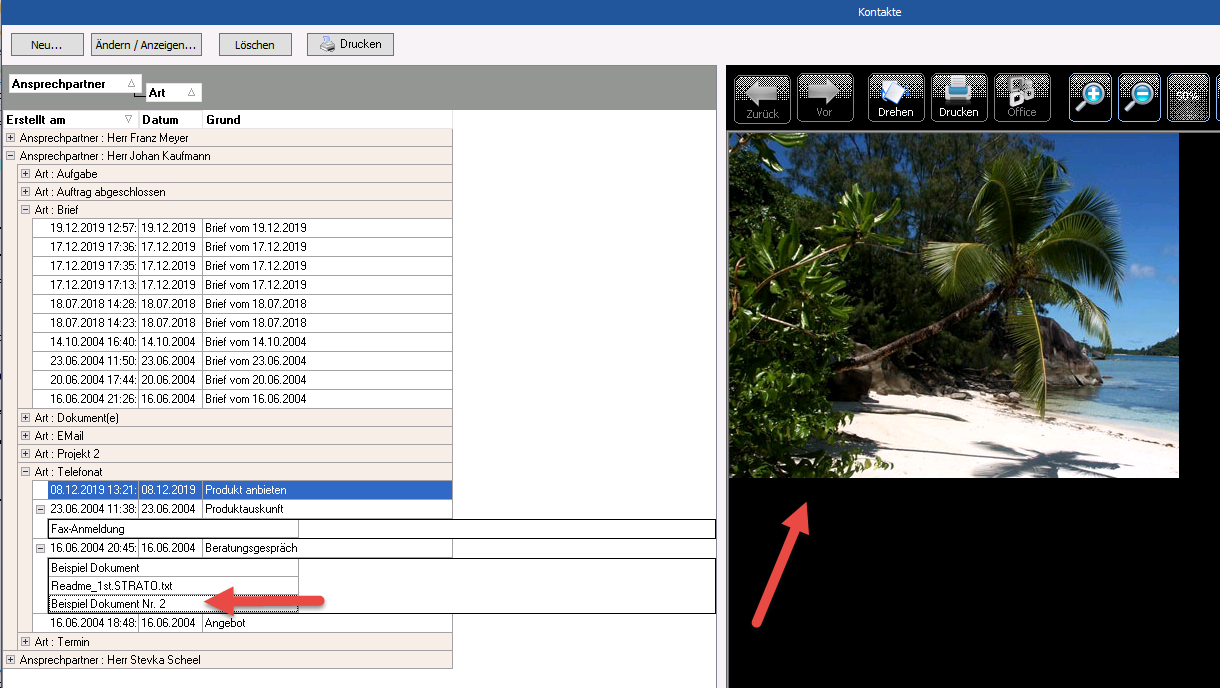
Dieses Beispiel zeigt dir wie du schnell und effektiv währen eines Telefonates mit deinem Kunden auf Inhalte in deiner Kontakthistorie zugreifen kannst umso mit deinem Kunden ein sehr kompetentes Gespräch zu führen ohne dass du ihm sagen musst, „da muss ich erst mal in den Akten nachsehen bevor ich Ihnen Auskunft geben kann“.
Über die Buttons „Neu“ „Ändern/Anzeigen“ „Löschen“ und „Drucken“ kannst du deine manuell erfassten Einträge hinterlegen beziehungsweise bereits erfasste Einträge bearbeiten. Jetzt will ich dir noch zeigen, wie du einem Kontakt einen Vertrag, ein PDF, Bild oder ähnliches hinterlegen kannst.
Klicke auf den Button „Neu“. Es öffnet sich die Erfassungsmaske für deinen Eintrag.

Über die Drop Down Schaltflächen kannst du deine Einträge aus einer Liste auswählen, die du über die kleinen Schaltflächen hinter dem Drop Down während deiner Arbeit auch erweitern kannst. In das Feld „Kontaktinhalt“ kannst du deine Einträge schreiben. Unter Partner kannst du den Ansprechpartner wählen, mit dem du gerade zu tun hast.
Wenn du ein Dokument hinterlegen willst klicke auf den Tab „Dokumente/Hinzufügen“
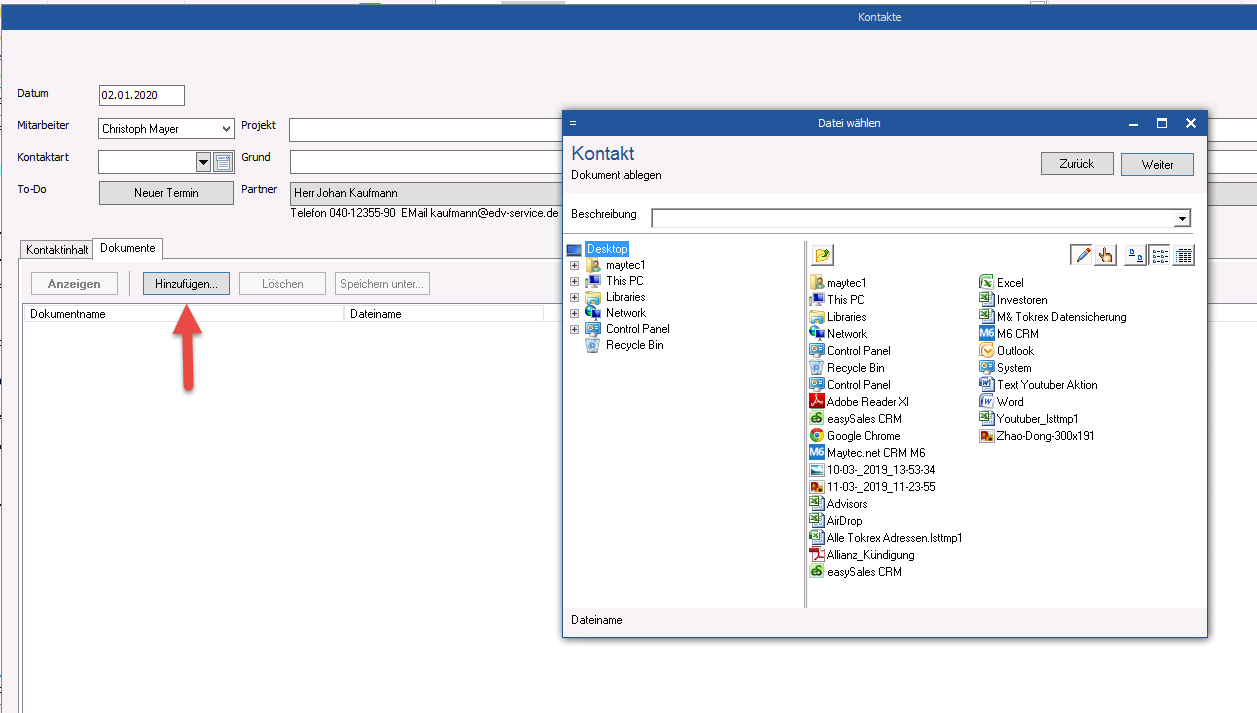
Es öffnet sich deine Festplatte und du kannst das Dokument auswählen, das du deinem Kunden hinterlegen willst. Wenn du mit der M6.CRM Cloud Version arbeitest kannst du von deinem PC ganz einfach Dateien auf den Cloud-Server hochladen oder auch vom Cloud-Server auf deinen PC übertragen. Wie das funktioniert erfährst du im Video „Daten zwischen M6.CRM Cloud-Server und deinem stationären PC transferieren“.
Wenn du mit deinen Eintragungen fertig bist und die Kontakthistorie verlässt öffnet sich automatisch das Terminerfassungsfenster für deinen Kunden, damit du gleich einen Nachfasstermin erfassen kannst, sofern das für dich wichtig ist.
Ich wünsche dir weiterhin viel Spaß und Erfolg mit deiner M6.CRM.
