Mandanten verbinden oder neuen Mandanten erstellen
Schritt-für-Schritt Anleitung
Wenn du mit der M6.CRM online arbeitest ist dieses Thema für dich nicht relevant. Zusätzliche
Mandanten in der M6.CRM Cloud müssen über den Support angefragt werden und kosten zusätzliche
Monatsgebühren.
Die M6.CRM ist Mandanten fähig. Das bedeutet, dass du mit der M6.CRM mehrere Mandanten anlegen
kannst. Unter Mandant versteht man eine in sich abgeschlossene Datenbank.
➲ Wichtig: Mandanten können nicht untereinander kommunizieren. Da bedeutet, dass
zum Beispiel Termine in Mandant A in Mandant B nicht einsehbar sind. Auch alle anderen Inhalte
können nicht zwischen Mandanten ausgetauscht werden.
Du kannst sowohl mit einer Einzelplatzversion als auch mit einer Netzwerkversion mit mehreren
Mandanten arbeiten.
Sinnvoll sind mehrere Mandanten aber nur, wenn du zum Beispiel zwei unterschiedliche
Firmen verwalten willst. Du betreibst ein Shop, deine Gattin ein Einzelhandelsgeschäft. Dann
sind zwei Mandanten sinnvoll. Oder ein Unternehmen will zwei völlig unterschiedliche
Geschäftsbereiche verwalten, die miteinander nichts zu tun haben. Dann machen unterschiedliche
Mandanten Sinn.
Um einen Mandanten neu zu erstellen startest du deine M6.CRM und klickst auf den Button
„Verbinden“.
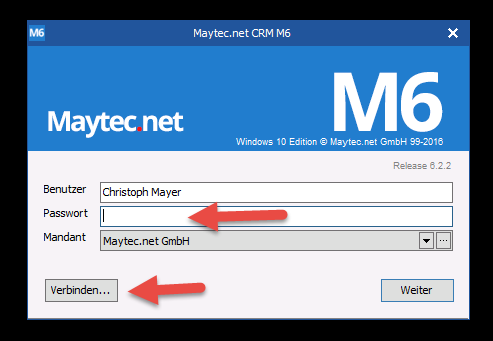
Es erscheint folgender Dialog:
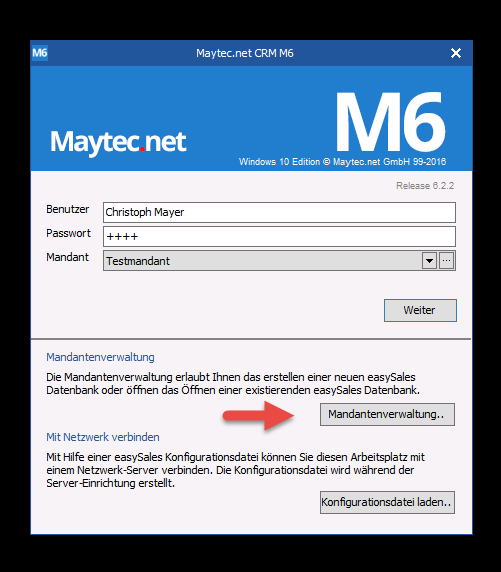
Die M6.CRM holt sich alle Daten immer aus einem Mandanten. Ohne Mandant kann die Software nicht
benutzt werden.
Du erfährst jetzt wie du einen neuen Mandanten anlegst, einen Mandanten verbindest und wie du
mit einer Konfigurationsdatei im Netzwerk die Verbindung der einzelnen Rechner vereinfachen
kannst.
Neuen Mandanten anlegen
Zunächst erstellen wir einen neuen Mandanten. Klicke hierzu auf den Button „Mandantenverwaltung“. Es öffnet sich folgender Dialog:
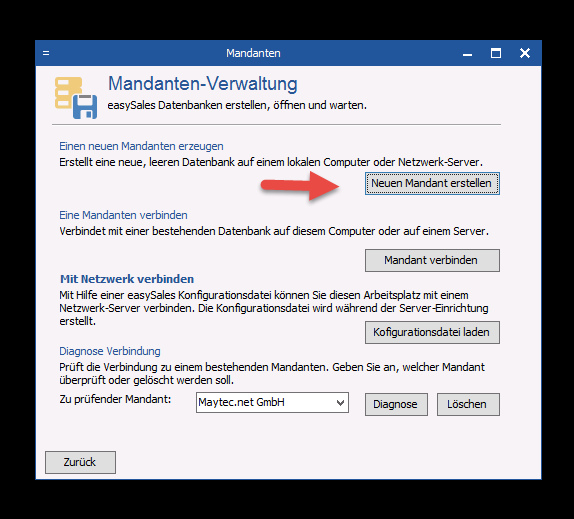
➲ Klicke auf den Button „Neuen Mandanten erstellen“.
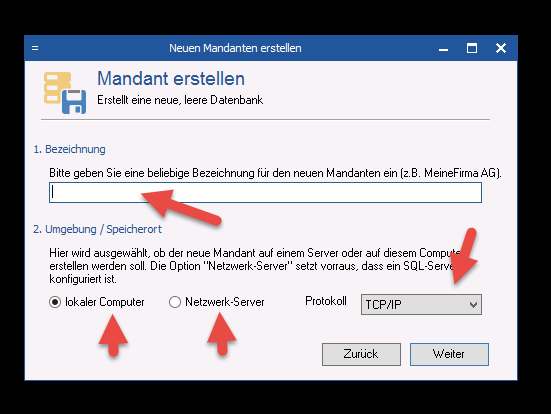
➲ Gib deiner Datenbank einen Namen. Zum Beispiel deinen Firmennamen.
➲ Wenn du eine Einzelplatzversion benutzt wählst du unter „Umgebung/Speicherort“ „lokaler
Computer“. Im anderen Fall „Netzwerk -Server“.
➲ Als Protokoll verwendest du „TCP/IP“ und klickst dann auf „Weiter“.
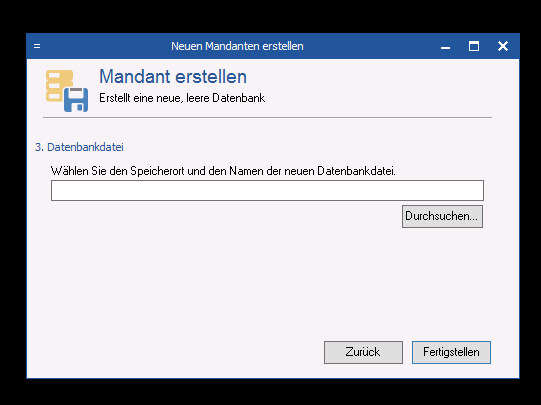
➲ Hier gibst du den Speicherort für deinen Mandanten vor. Bei einer lokalen Anwendung
(Einzelplatz) ist das dein Rechner, an dem du die Installation vorgenommen hast. Wenn du ein
Netzwerk verwendest ist der Speicherort der Server, auf dem der Mandant liegt und auf den alle
im Netzwerk arbeitenden User zugreifen.
➲ Klicke auf den Button „Fertigstellen“ um deinen Mandanten zu installieren.
Du kannst jetzt loslegen.
Mandant verbinden
Einen Mandant verbindest du, wenn du die M6.CRM neu installiert hast und auf einen Mandanten zugreifen willst.
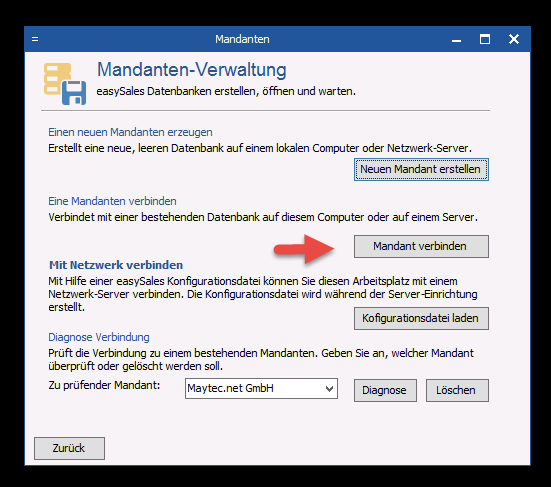
➲ Klicke auf den Button „Mandant verbinden“.
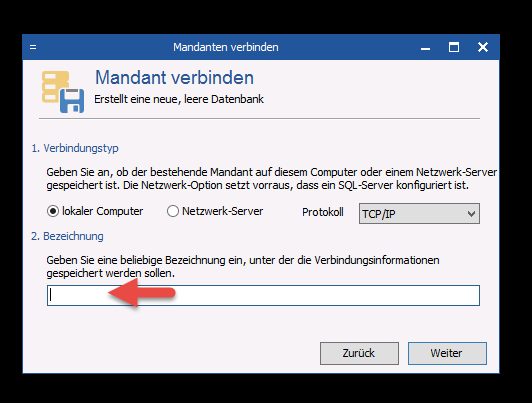
Hier gehst du wie oben beschrieben vor und gibst eine beliebige Bezeichnung ein, unter der die Verbindung gespeichert wird. Klicke auf „Weiter“.
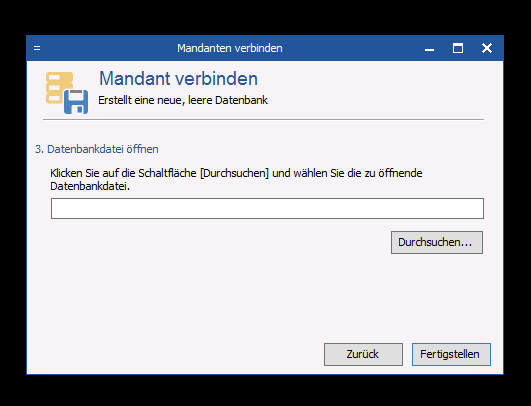
In diesem Dialog klickst du den Button „Durchsuchen“ und durchsuchst nun deine Festplatte bzw. deinen Server und wählst den Mandanten aus, mit dem du deine M6.CRM verbinden willst. Klicke dann auf den Button „Fertigstellen“. Der Mandant ist jetzt mit der Software verbunden und du kannst loslegen.
Arbeitsplätze über Konfigurationsdatei verbinden
Wenn du viele Arbeitsplätze im Netzwerk verbinden musst, kannst du dir deine Arbeit erleichtern, in dem du eine Konfigurationsdatei erstellst und diese über den Button „Konfigurationsdatei laden“ nutzt.
