Telefonaktion erstellen und Telefonaktion durchführen.
Video Tutorial
Schritt-für-Schritt Anleitung
Im ersten Schritt aktivierst du das Register Stammdaten/Einstellungen.
➲ Wähle den Eintrag „Einstellungen“.
➲ Es öffnet sich der Dialog „easySales einstellen“.
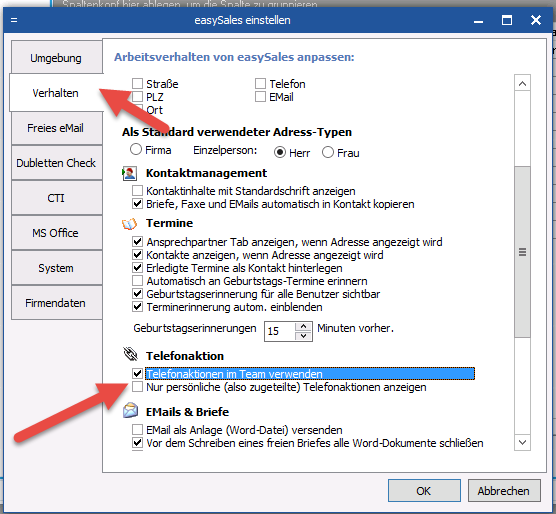
➲ Klicke auf den Button „Verhalten“ und aktiviere die Checkbox „Telefonaktionen im Team
verwenden“.
➲ Verlasse den Dialog mit ok.
➲ In unserem Beispiel entscheiden wir uns für eine vorhandene Liste. Du kannst natürlich
auch eine neue Liste erstellen. Wie das funktioniert erfährst du im Video „Selektieren“ und
„Arbeiten mit Listen“. Wenn du mit mehreren Mitarbeitern zusammen arbeitest achte bitte darauf,
dass du beim Erstellen der Listen „Alle Benutzer“ aktiviert hast.
➲Jetzt aktivierst du das Register „Listen“ und klickst auf „Listen anzeigen“.
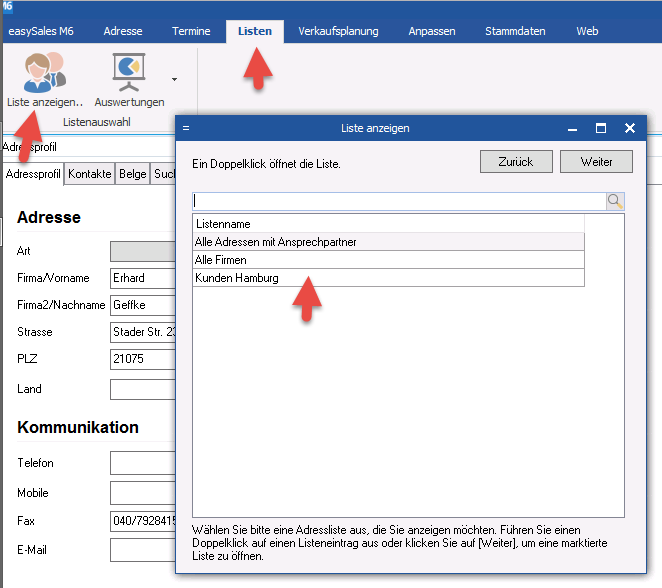
Wie du in unserem Beispiel siehst werden die Kunden Hamburg von verschiedenen Mitarbeitern betreut. Wenn wir jetzt die Telefonaktion erstellen, wird jedem Mitarbeiter eine Telefonaktion zugeteilt mit den Adressen, die von ihm betreut werden. ➲ Klicke auf den Button „Verhalten“ und aktiviere die Checkbox „Telefonaktionen im Team verwenden“.
Markiere die gesamte Liste und mache eine rechten Mausklick in die Markierung. Es öffnet sich folgender Dialog.
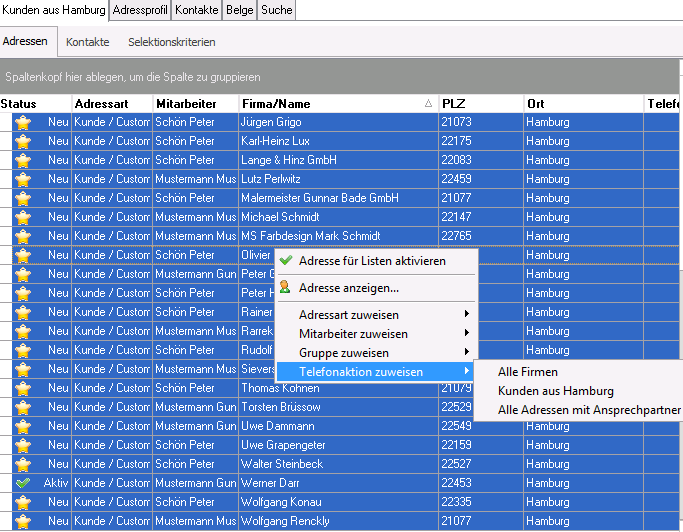
➲ Klicke auf „Telefonaktion“ zuweisen und wähle „Kunden aus Hamburg“.
➲ Die Liste „Kunden Hamburg“ kannst du jetzt schließen und das Register „Adressen“
aktivieren.
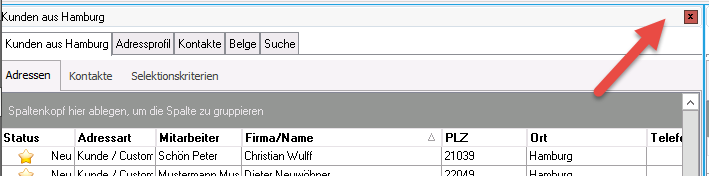
Jedem Mitarbeiter, der in der Liste enthalten ist, wurde nun eine Telefonaktion mit den Adressen
zugewiesen, die er betreut. So ist sichergestellt, dass ein Kunde nicht mehrfach von
Mitarbeitern angerufen wird.
In unserem Beispiel sind wir mit „Musterfrau Mustermann“ angemeldet.
➲ Du kannst jetzt mit dem Tab „Telefonaktion“ die Telefonliste für diesen Mitarbeiter
öffnen.
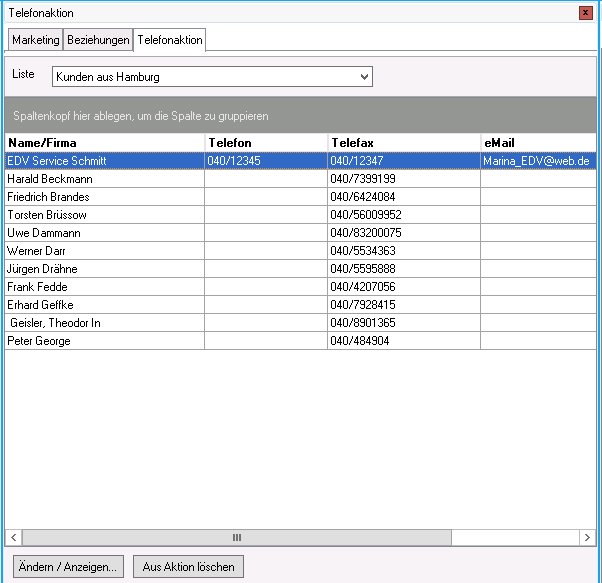
Wenn du nun die Liste abtelefonieren willst klickst du den ersten Kunden an und klickst anschließend auf den Button „Ändern/Anzeigen“
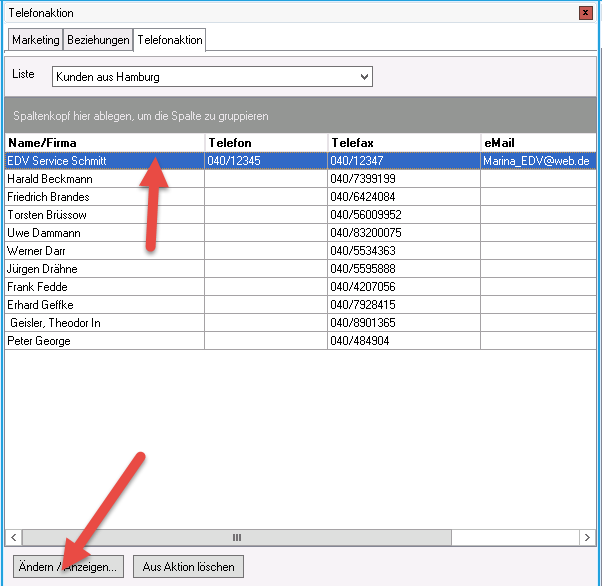
Der Kunde wird in der Adressmaske angezeigt. Du siehst dort auch die Ansprechpartner und kannst ihn jetzt anrufen. Das Ergebnis deines Anrufs trägst du in die Kontakthistorie ein. In unserem Beispiel „Herrn Kaufmann nicht erreicht. Er ist ab 14 Uhr erreichbar.
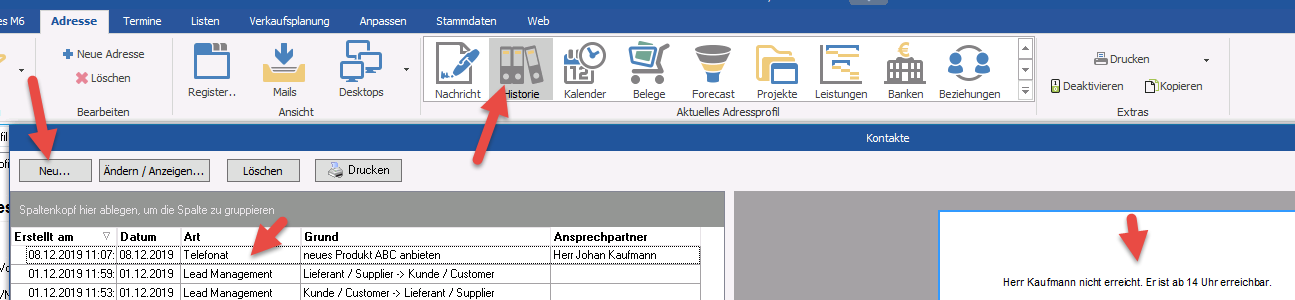
Wenn du die Kontakthistorie verlässt wir automatisch das Fenster für die Terminerfassung geöffnet. Du kannst jetzt den Termin für 14 Uhr eintragen.
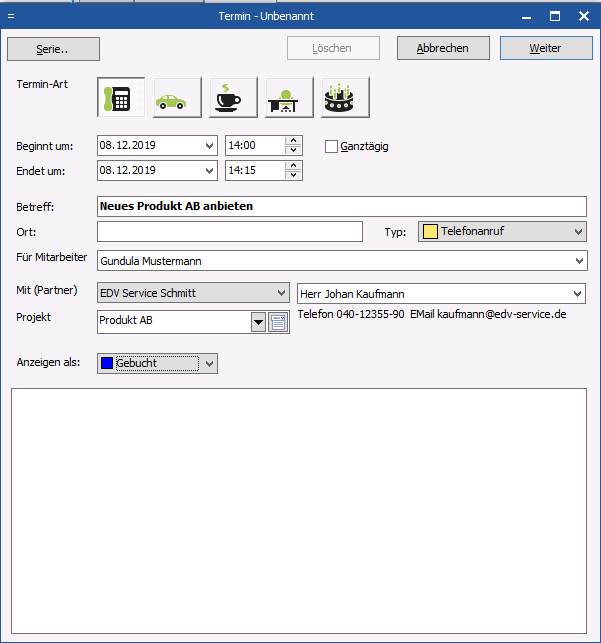
Verlasse den Dialog mit ➲ Weiter. Für den Kunden ist jetzt ein Termin in deinem Kalender.
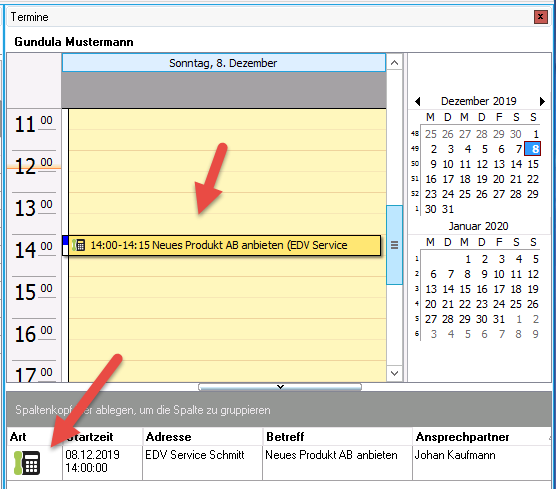
Du kannst ihn jetzt aus der Telefonaktion löschen in dem du auf den Button „Aus Aktion löschen“ klickst, da er sich jetzt in der Überwachung befindet.
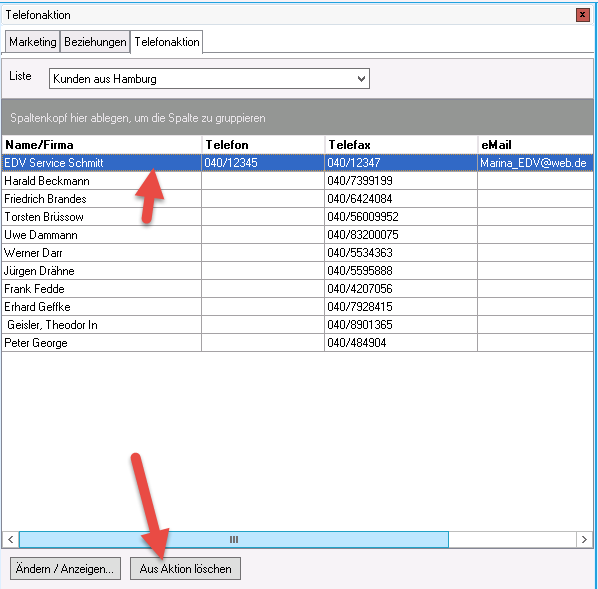
So kannst du Kunde für Kunde bearbeiten, bis die Liste leer ist.
Ich wünsche dir mit deiner M6.CRM weiterhin viel Spaß und Erfolg.
